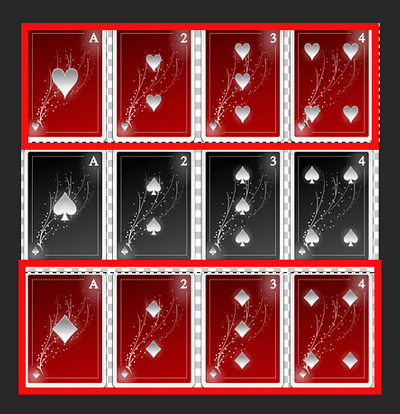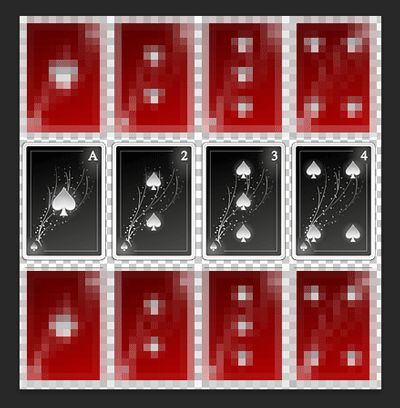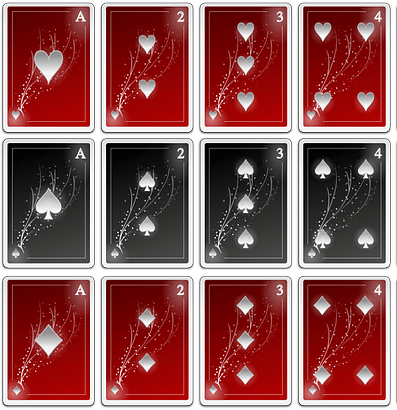
SNS를 관리하다 보면 모자이크가 필요한 순간이 있습니다. 공개해서는 안 될 정보가 포함되어 있다든지, 초상권 문제 등이 있어 급하게 모자이크를 해야 될 수 있습니다. 포토샵으로 간편하게 모자이크 처리하는 방법을 공유드리려고 합니다.
두 가지 방법이 있습니다. 현재 이미지 전체를 모자이크 처리할 수 있고, 이미지 중 특정 부분만 모자이크 처리를 할 수 있습니다. 포토샵이 있다는 전제하에 이미지를 통해 설명드리겠습니다.
전체 이미지 모자이크
전체 이미지 모자이크는 1분도 채 걸리지 않습니다. 포토샵으로 이미지 불러오기 후 상단 메뉴에서 Filter > Pixelate > Mosaic 순서대로 클릭하시면 됩니다. 혹시 못 찾는 분들을 위해 이미지 첨부합니다. Mosaic을 클릭하시면 모자이크 단위를 설정할 수 있습니다. 숫자가 크면 클수록 점점 흐려지게 됩니다. 작을수록 선명해져서 원본에 가까워지니 숫자를 키워보면서 원하는 수치만큼 맞춰줍니다.
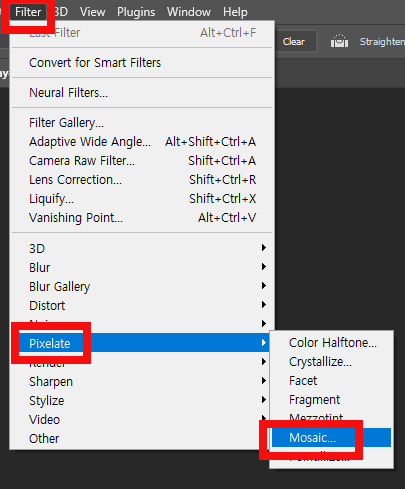
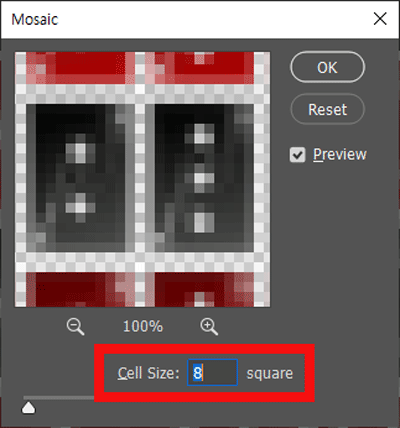
위 순서대로 진행했을 때 아래와 같은 결과물이 나옵니다.

이미지 부분 모자이크
전체적으로 과정은 동일하고 모자이크 메뉴로 진입하기 전 선택하는 과정이 추가됩니다. 단일 선택 및 다중 선택 모두 가능하고 선택하는 모양에 맞춰 그대로 모자이크가 되기 때문에 다양한 모양을 활용하면 좋습니다. 아래 예시 이미지를 같이 첨부합니다.
아래 이미지처럼 빨간 부분을 두 개 블록 후 모자이크를 적용하면 선택된 영역에서만 모자이크 처리가 됩니다.